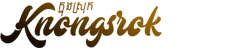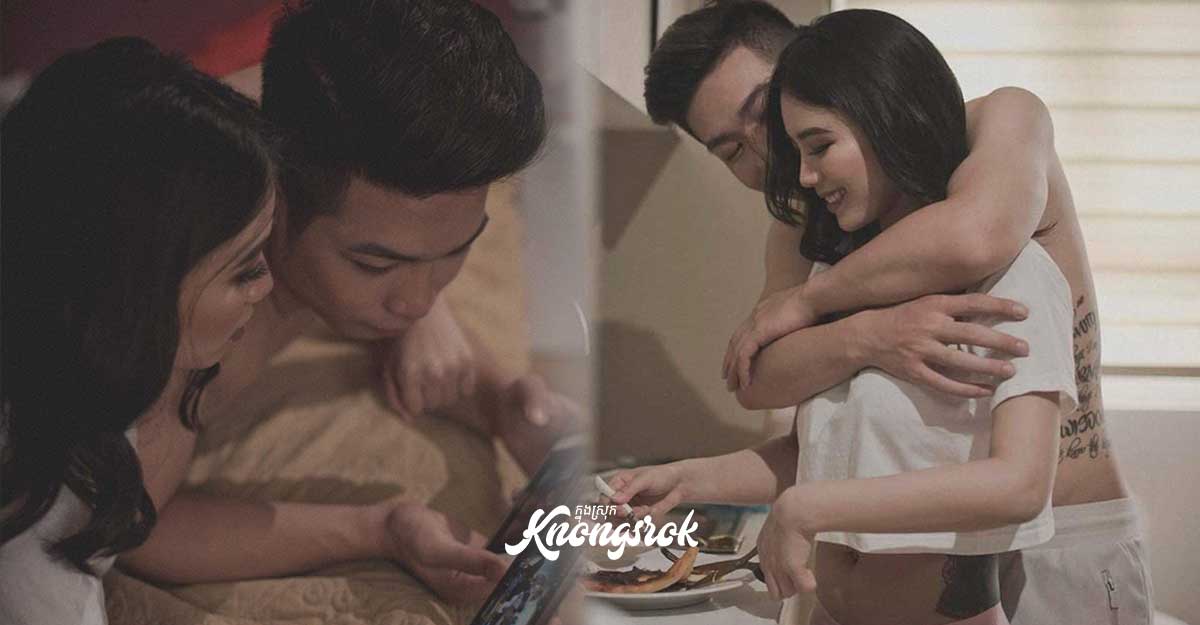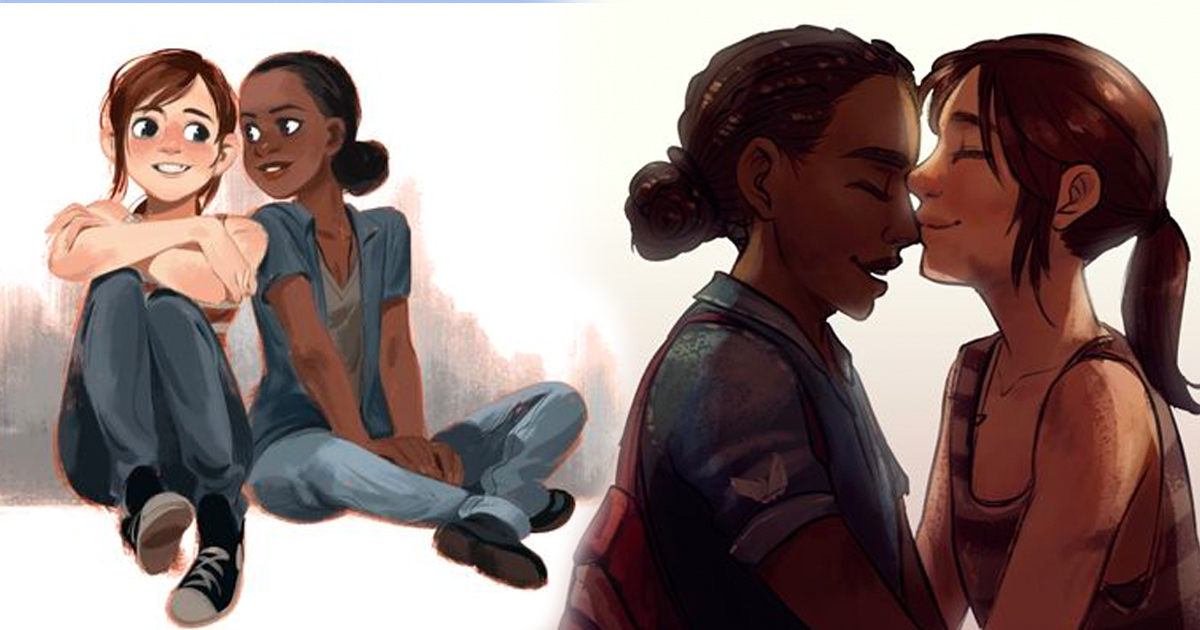88 brilliant little tips for Photoshop you’ll wish you’d known earlier
At Bright Side, we cherish and admire creativity in all its forms. This includes, of course, the growing number of Photoshop artists out there. And we’re always delighted whenever we can find ways to help talent to grow.
That’s why we put together this list of 88 brilliant little tips for working with Photoshop. Every single one of them could save you a lot of time and efforts. So, here they are:
Press Tab to hide the toolbar and palettes. Shift + Tab will hide palettes only.
Use Shift + left click on the blue stripe of the toolbar or on the palettes to move them to the side of the window.
Double click on the upper blue stripe in any palette window to minimize it.
Double click on the gray background to open an existing document, while Shift + double click will open Adobe Bridge.
Tired of the dull gray background? Click the Paint Bucket Tool, then Shift + click on the background, and it will change to the color you chose for your foreground.
To select all layers press Alt + Ctrl + A.
Caps Lock will change your cursor to a sharper cross.
Press F to choose from three different display options, which will allow you to make the workbench larger.
To draw a straight line with a brush or pencil, click once at the beginning of your line, and then Shift + click at the endpoint.
Press and hold Ctrl to change any tool to Move Tool; release to change it back.
Use Ctrl + Alt + click to create a copy of an image and move it with your cursor.
Press and hold Space to change any instrument to Hand Tool; release to change it back.
Use Ctrl + Space + click to zoom in; Alt + Space + click to zoom out.
Press Ctrl and + or — to zoom in or out by percentage points.
Hold Alt with the Eyedropper Tool, and you can take a sample for your background color.
Draw a line with the Measure Tool, then press and hold Alt and draw a second line out from the endpoint of the first one to measure the angle between them.
Press Ctrl + Alt + Z or Ctrl + Shift + Z to undo or redo a number of actions.
Use Alt + Backspace and Ctrl + Backspace to paint the image in the foreground or background color, respectively. Shift + Backspace brings up the Paint Bucket window. Alt + Shift + Backspace or Ctrl + Shift + Backspace will paint your image in the foreground or background color, respectively, while leaving transparent patches as they are.
Holding Alt and Free Transforming with Ctrl + T will transform a copy of the object, while Ctrl + Shift + T will repeat the most recent transformations.
The size of the canvas can be easily increased with the help of Crop Tool — expand it over the canvas borders and press OK.
Pressing Ctrl + J creates a copy of the current layer.
Ctrl + Shift + E collates all visible layers, while Ctrl + Shift + Alt + E collates a copy of all visible layers into one new layer.
Select Marquee Tool and hold Alt to make the starting point the center of a selection.
Use Ctrl + D to undo selection and Ctrl + Shift + D to redo it.
When you create a selection with the Marquee Tool, hold Space to move the field and release to continue selecting.
Pressing Shift and + or — changes the layer blend mode to Normal, Dissolve, Multiply, Screen, or Overlay.
With Brush or any other tool chosen, you can change the layer transparency by pressing a number on the keyboard — press one key, e.g. 4, to change transparency to 40%. To make it more precise, press and hold 7 and then press 2 to get 72% transparency.
To hide all layers except the current one, hold Alt and click the eye icon near the Layer icon on the Layer palette.
A color sample can be taken not only in Photoshop, but outside it as well. Resize the Photoshop window so that you see the image to take a sample from, select the Eyedropper Tool, click inside the Photoshop window, and drag the cursor outside.
Choose a layer, hold Alt, and click on the border between the upper layer and the current one to create Clipping Mask, thus the upper layer will be visible within the lower one, and the lower one will replace the mask.
Click Create new layer on the Layer palette while holding Alt to open the window with new layer settings.
Choose a layer, hold Alt, and click on the Trash Can icon on the Layer palette to delete the selected layer without asking.
File > Automate > Contact Sheet II — this command will create a short preview for each file that is currently opened in Photoshop in a separate document, and sign them.
The settings of Move Tool have the Auto Select Layer option, depending on the place you click.
While working with Move Tool, press Alt + Shift + right click on different image objects on different layers, and you will be able to select all those layers.
Select Grid, drag the upper left corner with the Grid Scales, and the count will start from the place where you released the mouse button. Double click in the upper left corner to reset the starting point to its default position.
Create a path with Pen Tool, and hide/show it with Ctrl + Shift + H.
These are the hotkeys for RGB, CMYK, Indexed color Channels:
Ctrl+“~“ = RGBCtrl+1 = red
Ctrl+2 = green
Ctrl+3 = blue
Ctrl+4 = other path
Ctrl+9 = other path
Ctrl+”~" = CMYK
Ctrl+1 = light green
Ctrl+2 = pink red
Ctrl+3 = yellow
Ctrl+4 = black
Ctrl+5 = other path
Ctrl+9 = other path
Ctrl+1 = Indexed
Ctrl+2 = other path
Ctrl+9 = other path
Hold Ctrl and expand the red rectangle in the Navigator palette, thus zooming in on the image.
Hold Alt and click on any step in the History to copy that step.
Press Alt and drag a step from one Action to another to make a copy of this Action.
The Lens Flare filter (Filter > Render > Lens Flare) allows you to set exact coordinates by holding Alt and clicking the Preview window.
Hold Shift + Alt to transform an object proportionally, i.e. from the center outwards.
If you select Move Tool and then want to copy something, press and hold Alt and drag the image. Holding Shift + Alt allows you to easily move along the Gridlines.
If you want to level the horizon or uneven outline after scanning, select Measure Tool, draw a line along your curve of choice, then go to Image> Rotate Canvas> Arbitrary. Photoshop will set the angle by itself, and you just need to press OK to correct the image.
When drawing in Illustrator, copy and paste your image in Photoshop, and it will ask you whether you want to save it in pixel or Shape format.
Press Ctrl + R to show the Rules panel.
To center the image precisely, press Ctrl + A, Ctrl + X, Ctrl + V.
Pressing Ctrl + E blends the current layer with the one below it.
Select Brush Tool and change the brush diameter by pressing [ and ].
Double click on the Zoom Tool to return the level of zoom to 100%, while double clicking Hand Tool will expand the image to fit the screen.
When working with a text, press Ctrl + H to hide the selection of symbols that are already selected.
If you have some symbols selected, click in the Choose Font Type window and use keyboard arrows to choose your font type.
Using Alt + left or right arrow changes the symbol spacing by 10, while Ctrl + Alt + left or right arrow changes it by 100.
Using Ctrl + Alt + T creates a copy of the object you want to transform.
Using Ctrl + Alt + up, down, left, or right arrow copies the current layer and moves it by 1 px.
Change your active layer by pressing Alt + [ or ].
Move the active layer up or down using Ctrl + [ or ].
Press Ctrl + to hide Gridlines.
Ctrl + [+] zooms the image in, while Ctrl + [-] zooms it out.
Ctrl + Alt + [+] increases the size of the window and zooms it in, and Ctrl + Alt + [-] reduces and zooms out.
When using the Polygonal Lasso Tool, press Backspace to undo the most recent step.
Press X to exchange the background and the foreground colors.
Press D to reset the foreground and the background colors to the default values of black and white.
Press F5 to show the Brushes settings palette.
Press F7 to show the Layers palette.
Use Ctrl + left click on the Layer icon in the Layer palette to select the layer contents.
To see the contents of the layer mask, hold Alt and left click on it.
Alt + left click on the Create Layer Mask icon creates a black mask.
When using Polygonal Lasso Tool, hold Shift to draw straight lines with a 45 degree angle tick.
Press Ctrl + G to group the selected layers and organize your work neatly.
Press Ctrl + Shift + N and create a new file with a dialog window pop-up, while pressing Ctrl + Shift + Alt + N will create a new layer in the file you are working with.
The [ and ] keys reduce or increase the Brush size, respectively; Shift + [ or ] change its hardness.
Press Alt to transform Burning Tool into Dodge Tool, and vice versa.
Stamp Tool clones patches of an image (Alt+click to define the patch to clone). This also works even when you have several images opened in Photoshop, or you can clone any selections from any other images — just place them where you can see them on the screen.
Use Ctrl+click on the Layer icon to create object selection in this layer. If you need to select more than one object in several layers, hold down Shift as well.
To blend all the palettes into one, drag the tag of any tab to other palettes and tags, and it will move where you show it.
Pressing Enter while working with the text will create a new line, and Ctrl + Enter or Enter on the digital keyboard will end writing.
You can place a layer on any other open image in Photoshop — this is how a layer copy is created. Hold Shift while dragging to center the layer contents.
Create a new 500×500 px Photoshop file, create a new layer, select Brush Tool with a standard round brush of any diameter, and put a dot in the upper middle part of the image (like the 12 position on a clock). Press Ctrl + Alt + T to create a copy of the dot, which will allow you to transform it. Drag the Pivot Point, the dot in the center of the transformed object, and put it right into the center of the image, then write an angle of 30 degrees and press OK. And now for the magic! Press Ctrl + Shift + Alt + T ten times, and you’ll see it!
You can choose any layer with Move Tool by clicking the necessary part of an object while holding down Ctrl.
Add yet another layer to a layer group by holding Ctrl + Shift and clicking a part of the object located on another layer.
You can delete several layers at once by simply dragging a group of layers to the Trash Can icon in the Layer palette.
Delete the current layer by holding Alt and pressing L three times.
Having applied a filter, you can lighten it up with Fade by pressing Shift + Ctrl + F.
Hold Alt and drag a layer mask to another layer to copy the mask.
A vertical Gridline can be easily transformed into a horizontal one, and vice versa, by selecting Move Tool, holding Alt, and left clicking the Gridline.
When you use Save for Web, your document information is lost. To preserve it, use Save As.